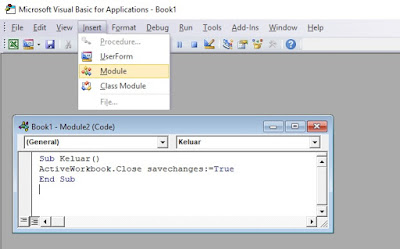Caranya adalah sebagai berikut :
- Buka file Aplikasi Rapot Termnya yah...
- Kemudian tampilkan Sheet tabnya. Caranya Klik File kemudian pilih Options kemudian pilih Advanced kemudian klik pada Show Sheet Tab.
- Setelah muncul klik kanan pada baris kosong di area Sheet Tab sebelah kiri bawah.
- Maka akan muncul nama-nama sheet. dan cari dengan menggeser roda mouse ke atas untuk VLOOKUPEKSKUL.
- Setelah sheet terbuka Ganti CHOIR dengan ART AND CRAFT dan blok area kemudian SORT dengan klik Data Sort. Pada sorted by pilih COLUMN B dan diurutkan dari A-Z (Ascending).
- Selanjutnya pada lembar COVER APLIKASI klik INDIKATOR EKSKUL dan pada sub cover indikator ekskul pilih indikator CHOIR. dan ganti dengan ART AND CRAFT
- Kemudian klik Sub cover Art and Craft tersebut maka akan muncul lembar Sheet ECHOIR pada Judul CHOIR, ganti dengan ART AND CRAFT.
- Hide kembali Sheet Tab dengan cara yang sama untuk menyembunyikan sheets tab.
- Simpan. Alhamdulillah dah selesai.
- Untuk lebih lanjut boleh lihat sesi Tutorial Videonya dibawah ini !